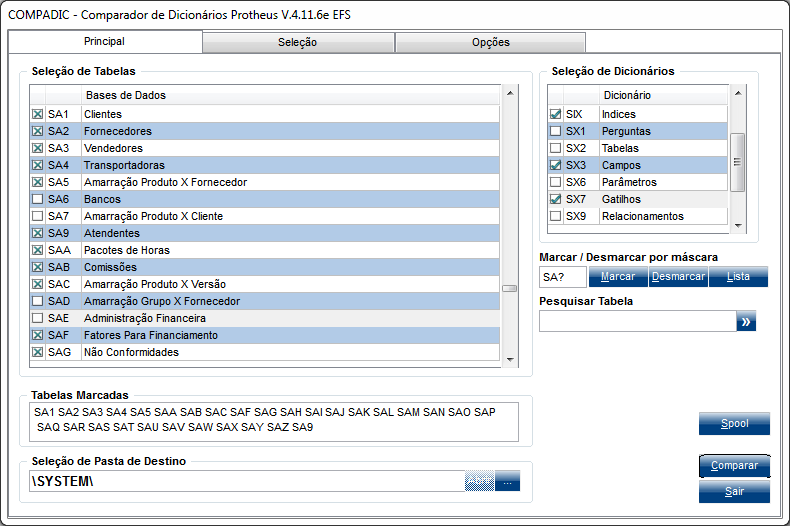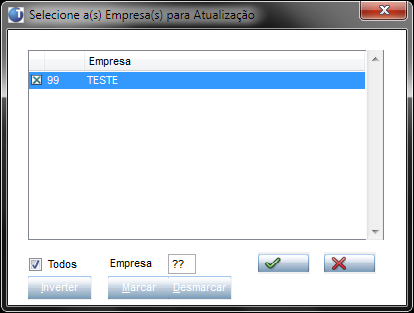CompaDic
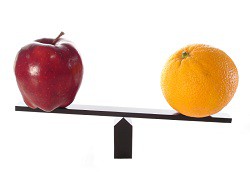
Ferramenta para comparação entre dicionários reportando as diferenças e gerando update de ajuste.
A ferramenta CompaDic tem com objetivo encontrar diferenças entre os dicionários do sistema e outros dicionários informados.
Os dicionários a serem comparados com os do sistema devem estar fisicamente abaixo do diretório de RootPath e estar no mesmo formato (DBF ou CTREE).
Ao final será gerado um relatório e/ou planilha com as diferenças e eventualmente um fonte de update para ajuste.
Para utilização temos basicamente 2 passos:
- Comparação
- Eventual aplicação do update em base
Comparação
A ferramenta pode ser incluída em algum menu do sistema Protheus ou pode ser chamada diretamente da tela de splash do SmartClient, desta forma:

Tela Principal
Onde:
|
Seleção de Tabelas |
Marca/Desmarca manualmente quais as tabelas que serão analisadas na comparação dos dicionários. Ex. SA1 Obs.: Clicando no cabeçalho da primeira coluna são marcados ou desmarcados todos. |
|
Tabelas Marcadas |
Nesta janela são mostradas quais as tabelas que estão marcadas para análise |
|
Seleção do Diretório de Destino |
É o diretório onde serão gravados os relatórios e/ou planilhas e o programa fonte de update. |
|
Seleção de Dicionários |
Define quais os dicionários que serão ou não comparados. Obs.: Clicando no cabeçalho da primeira coluna são marcados ou desmarcados todos. Clicando no cabeçalho da coluna Dicionários, são marcados SX2, SX3, SIX, SX7, SXA, SXB, SX9 e XXA. |
|
Marcação usando mascaras |
Pode-se marcar/desmarcar várias tabelas de uma vez utilizando-se "máscaras", por exemplo, se quisermos marcar todas as tabelas SA?, basta digitar SA? e teclar "Marcar" e todas as tabelas SA? serão marcadas. O mesmo vale para "Desmarcar". A opção "Lista" permite a marcação por meio de uma lista de tabelas. |
|
Pesquisa tabela |
Executa a pesquisa de uma tabela na janela de seleção de tabelas |
| Usar SXSBRA.TXT na comparação | A comparação com os dicionários correntes será feita contra o arquivo SXSBRA.TXT fornecido pela TOTVS, e que é utilizado para a criação dos dicionários padrões. |
|
Spool |
Abre a tela padrão de spool dos relatórios. |
|
Comparar |
Executa a comparação. |
Tela de Seleção
Onde:
|
SX1, SX2, SX3, SX6, SX7, SXA, SXB, SIX, etc. |
Cada aba contém opções para a comparação de cada dicionário. |
| Colunas a comparar |
Relação das colunas de cada dicionário para seleção das que se deseja utilizar na comparação. |
| Seleção do arquivo SX? a comparar |
Seleciona o arquivo de dicionário contra o qual será feita a comparação. |
| Nome do Relatório / Planilha a ser gerado | Define o nome a ser dado ao relatório e/ou planilha que será gerado com as divergências da comparação do dicionário. |
| Usa Filial (Apenas SX5 e SX6) |
Define se considera a FILIAL na comparação. O SX5 e SX6 podem ser definidos por filial. Esta opção indica se considera ou não a informação de FILIAL para montar a chave de comparação. |
Tela de Opções
Onde:
|
|
|
| Identificação dos Dic. Atuais | Identificação que será dada no relatório e/ou planilha gerados para identificar os dados dos dicionários atuais. |
| Identificação dos Dic. à Comparar | Identificação que será dada no relatório e/ou planilha gerados para identificar dados dos outros dicionários a comparar. |
|
|
|
|
Fonte Update |
Nome com o qual será gerado o fonte de update. |
|
Visualizar |
Pode-se visualizar o fonte de update gerado através deste botão, ele acionará o programa associado no sistema operacional para editar arquivos (se houver). Como é feita uma cópia do fonte para a maquina local apenas para se efetuar a visualização, as alterações feitas não terão efeito. |
|
|
Pode-se enviar o fonte de update gerado através deste do Outlook, como um anexo. Ao acionar o botão será aberta a tela de envio de e-mail do Outlook já com o fonte como anexo, essa funcionalidade só funciona com o Outlook, não funciona com o Outlook Express. |
|
Gerar Update |
Referência para a geração do update.
Obs. Após sua geração o ideal é que se faça a revisão do fonte e pode-se alterá-lo conforme a necessidade do projeto tirando-se ou acrescentando-se itens. |
|
|
|
| Gerar divergências em planilha Excel | Define se as divergências serão geradas no formato de planilha Excel. |
| Gerar divergências em relatório | Define se as divergências serão geradas no formato de relatório. |
| Gerar somente divergências de inexistências | Define se serão listadas apenas divergências que se referem a inexistência dos dados tanto de um lado como do outro. |
| Listar inexistência quando não existir | Quando houver divergência de inexistências, pode-se selecionar qual tipo listar:
|
Tabelas no Banco de Dados |
|
| Usar tabelas que estão no banco de dados para comparação | Define se serão selecionadas para comparação, tabelas que estão no banco de dados ao invés de tabelas do RootPath do Sistema. Útil quando os dicionários estão no Banco de Dados e se quer comparar dicionários de Grupos de Empresas diferentes, por exemplo. |
Exemplo do relatório gerado.
Aplicação do update em base
No processo anterior o CompaDic pode ter gerado o update com as divergências. O update deve ser executado diretamente da tela de splash do SmartClient:
É apresentada uma tela inicial sobre o update.
A seguir é apresentada uma tela para a seleção de quais empresas serão aplicadas o update.
Onde:
|
Todos |
Marca / Desmarca todas as empresas |
| Empresa Marcar / Desmarcar |
Faz a marcação ou desmarcação por máscaras conforme a seleção. |
| Inverter |
Inverte marcados e desmarcados |
Após a confirmação será aplicado o update nas empresas selecionadas.
Após a execução do update é apresentado uma tela com as inclusões e alterações do update.
Importante:
- O fonte de update gerado deve ser revisado e pode ser alterado conforme a necessidade do projeto, tirando-se ou acrescentando-se itens.
- O update não faz exclusões de nenhum tipo.